Azure Blob Storage Sink Connector for Confluent Cloud
You can use the Kafka Connect Azure Blob Storage connector for Confluent Cloud to
export Avro, JSON Schema, Protobuf, JSON (schemaless), or Bytes data from
Apache Kafka® topics to Azure storage in Avro, JSON, or Bytes format. Additionally,
for certain data layouts, the connector exports data by guaranteeing
exactly-once delivery semantics to consumers of the objects it produces.
The Azure Blob Storage sink connector periodically polls data from Kafka and then
uploads the data to Azure Blob Storage. A partitioner is used to split the data
of every Kafka partition into chunks. Each chunk of data is represented as an
Azure Blob Storage object. The key name encodes the topic, the Kafka partition,
and the start offset of this data chunk.
If no partitioner is specified in the configuration, the default partitioner
which preserves Kafka partitioning is used. The size of each data chunk is
determined by the number of records written to Azure Blob Storage and by schema
compatibility.
Features
The Azure Blob Storage sink connector provides the following features:
Exactly Once Delivery: Records that are exported using a deterministic partitioner are delivered with exactly-once semantics regardless of the eventual consistency of Azure Blob Storage.
Data formats with or without a schema: The connector supports Avro, JSON Schema, Protobuf, or JSON (schemaless) input data formats and Avro, JSON, and Bytes output formats. Schema Registry must be enabled to use a Schema Registry-based format (for example, Avro, JSON Schema, or Protobuf).
Schema Evolution: schema.compatibility is set to NONE.
Partitioner: The connector supports the TimeBasedPartitioner class based on the Kafka class TimeStamp. Time-based partitioning options are daily or hourly.
Scheduled Rotation and Rotation Interval: The connector supports a regularly scheduled interval for closing and uploading files to storage. See Scheduled Rotation for details.
Flush size: flush.size defaults to 1000. The default value can be increased if needed. The default value can be lowered if you are running a Dedicated Confluent Cloud cluster.
The following scenarios describe a couple of ways records may be flushed to storage:
You use the default setting of 1000 and your topic has six partitions. Files start to be created in storage after more than 1000 records exist in each partition.
You use the default setting of 1000 and the partitioner is set to Hourly. 500 records arrive at one partition from 2:00pm to 3:00pm. At 3:00pm, an additional 5 records arrive at the partition. You will see 500 records in storage at 3:00pm.
Note
The properties rotate.schedule.interval.ms and rotate.interval.ms
can be used with flush.size to determine when files are created in
storage. These parameters kick in and files are stored based on which
condition is met first.
For example: You have one topic partition. You set flush.size=1000 and
rotate.schedule.interval.ms=600000 (10 minutes). 500 records arrive at
the topic partition from 12:01 to 12:10. 500 additional records arrive from
12:11 to 12:20. You will see two files in the storage bucket with 500
records in each file. This is because the 10 minute
rotate.schedule.interval.ms condition tripped before the
flush.size=1000 condition was met.
You can manage your full-service connector using the Confluent Cloud API. For details, see the Confluent Cloud API documentation.
Refer to Cloud connector limitations for additional information.
Quick Start
Use this quick start to get up and running with the Confluent Cloud Azure Blob Storage
sink connector. The quick start provides the basics of selecting the connector
and configuring it to stream events to Azure storage.
- Prerequisites
-
- Kafka cluster credentials. You can use one of the following ways to get credentials:
- Create a Confluent Cloud API key and secret. To create a key and secret, go to Kafka API keys in your cluster or you can autogenerate the API key and secret directly in the UI when setting up the connector.
- Create a Confluent Cloud service account for the connector.
Caution
You can’t mix schema and schemaless records in storage using
kafka-connect-storage-common. Attempting
this causes a runtime exception. If you are using the self-managed version of this connector, this issue will be
evident when you review the log files (only
available for the self-managed connector).
Using the Confluent Cloud GUI
Step 2: Add a connector.
Click Connectors. If you already have connectors in your cluster, click Add connector.
Step 3: Select your connector.
Click the Azure Blob Storage Sink connector icon.
Step 4: Set up the connection.
Complete the following and click Continue.
Note
- Make sure you have all your prerequisites completed.
- An asterisk ( * ) designates a required entry.
Select one or more topics.
Enter a Connector Name.
Select an Input message format (data coming from the Kafka topic): AVRO, JSON_SR (JSON Schema), PROTOBUF, JSON (schemaless), or BYTES. A valid schema must be available in Schema Registry to use a schema-based message format (for example, Avro, JSON_SR (JSON Schema), or Protobuf).
Note
Input format JSON to output format AVRO does not work for the preview connector.
Enter your Kafka Cluster credentials. The credentials are either the API key and secret or the service account API key and secret.
Add the storage account name, account key, and container name.
Select an Output message format (data coming from the connector): AVRO, JSON, or BYTES. A valid schema must be available in Schema Registry to use a schema-based message format (for example, Avro).
Note
The following Path format, Topic directory, and Time interval
properties can be used to build a directory structure for data stored in
S3. For example: You set Time interval to Hourly, Topics directory to
json_logs/hourly, and Path format to 'dt'=YYYY-MM-dd/'hr'=HH. The
result in S3 is the directory structure:
s3://<s3-bucket-name>/json_logs/daily/<Topic-Name>/dt=2020-02-06/hr=09/<files>.
Enter a Path format (Optional). This configures the time-based partitioning path created in S3. The property converts the UNIX timestamp to a date format string. If not used, this property defaults to 'year'=YYYY/'month'=MM/'day'=dd/'hour'=HH if an Hourly Time interval was selected or 'year'=YYYY/'month'=MM/'day'=dd if a Daily Time interval was selected.
Enter a Topic directory (Optional). This is a top-level directory path to use for data stored in S3. Defaults to topics if not used.
Select the Time interval that sets how you want your messages grouped in the S3 bucket. For example, if you select Hourly, messages are grouped into folders for each hour data is streamed to the bucket.
Enter a rotation interval (Optional). See Scheduled Rotation for details about the two Scheduled rotation properties.
Enter the Flush size. This value defaults to 1000. The default value can be raised (and lowered, if running a dedicated cluster).
The following scenarios describe a couple of ways records may be flushed to storage:
You use the default setting of 1000 and your topic has six partitions. Files start to be created in storage after more than 1000 records exist in each partition.
You use the default setting of 1000 and the partitioner is set to Hourly. 500 records arrive at one partition from 2:00pm to 3:00pm. At 3:00pm, an additional 5 records arrive at the partition. You will see 500 records in storage at 3:00pm.
Note
The properties rotate.schedule.interval.ms and rotate.interval.ms
can be used with flush.size to determine when files are created in
storage. These parameters kick in and files are stored based on which
condition is met first.
For example: You have one topic partition. You set flush.size=1000 and
rotate.schedule.interval.ms=600000 (10 minutes). 500 records arrive at
the topic partition from 12:01 to 12:10. 500 additional records arrive from
12:11 to 12:20. You will see two files in the storage bucket with 500
records in each file. This is because the 10 minute
rotate.schedule.interval.ms condition tripped before the
flush.size=1000 condition was met.
Enter the number of tasks to use with the connector.
The following are additional optional properties that can be used to organize your data in storage:
- Enter a Timestamp field name. The record field used for the timestamp, which is then used with the time-base partitioner. If not used, this defaults to the timestamp when the Kafka record was produced or stored by the Kafka broker.
- Select a Timezone. Use a valid timezone. Defaults to
UTC if not used.
- Select a Locale. This is used to format dates and times. For example, you can use
en-US for English (USA), en-GB for English (UK), en-IN for English (India), or fr-FR for French (France). Defaults to en. For a list of locale IDs, see Java locales.
Configuration properties that are not shown in the Confluent Cloud UI use the default
values. See Azure Blob Storage Sink Configuration Properties for default values and property definitions.
Step 5: Launch the connector.
Verify the connection details and click Launch.
Step 6: Check the connector status.
The status for the connector should go from Provisioning to Running.
Step 7: Check the Azure storage container.
From the Azure portal, go to the container in your Azure storage account.
Open each folder until you see your messages displayed.
You can manage your full-service connector using the Confluent Cloud API. For details, see the Confluent Cloud API documentation.
Tip
When you launch a connector, a Dead Letter Queue topic is automatically created. See Dead Letter Queue for details.
For additional information about this connector see
Azure Blob Storage Sink Connector for Confluent Platform. Note that not all Confluent Platform connector features are
provided in the Confluent Cloud connector.
See also
For an example that shows fully-managed Confluent Cloud connectors in action with Confluent Cloud ksqlDB, see the Cloud ETL Demo. This example also shows how to use Confluent Cloud CLI to manage your resources in Confluent Cloud.
Using the Confluent Cloud CLI
Complete the following steps to set up and run the connector using the Confluent Cloud CLI.
Step 1: List the available connectors.
Enter the following command to list available connectors:
ccloud connector-catalog list
Step 2: Show the required connector configuration properties.
Enter the following command to show the required connector properties:
ccloud connector-catalog describe <connector-catalog-name>
For example:
ccloud connector-catalog describe AzureBlobSink
Example output:
Following are the required configs:
connector.class
name
kafka.api.key
kafka.api.secret
topics
input.data.format
azblob.account.name
azblob.account.key
azblob.container.name
output.data.format
time.interval
tasks.max
Configuration properties that are not listed use the default values. See
Azure Blob Storage Sink Configuration Properties for default values and property
definitions.
Step 3: Create the connector configuration file.
Create a JSON file that contains the connector configuration properties. The following example shows the required connector properties.
{
"name" : "confluent-azure-blob-sink",
"connector.class" : "AzureBlobSink",
"kafka.api.key" : "<my-kafka-api-key>",
"kafka.api.secret" : "<my-kafka-api-secret>",
"topics" : "pageviews",
"input.data.format" : "AVRO",
"azblob.account.name" : "<storage-account-name>",
"azblob.account.key" : "<storage-account-key>",
"azblob.container.name" : "<container-name>",
"output.data.format" : "AVRO",
"topics.dir" : "json_logs/daily",
"time.interval" : "DAILY",
"flush.size": "1000",
"tasks.max" : "1"
}
Note the following property definitions:
"name": Sets a name for your new connector.
"connector.class": Identifies the connector plugin name.
"topics": Identifies the topic name or a comma-separated list of topic names.
"input.data.format": Sets the input message format. Valid entries are AVRO, JSON_SR, PROTOBUF, JSON, or BYTES. You must have Confluent Cloud Schema Registry configured if using a schema-based message format (for example, Avro, JSON_SR (JSON Schema), or Protobuf).
Note
Input format JSON to output format AVRO does not work for the preview connector.
"output.data.format": Sets the output message format (data coming from the connector). Valid entries are AVRO, JSON, or BYTES. You must have Confluent Cloud Schema Registry configured if using a schema-based output message format (for example, Avro).
(Optional) flush.size: This value defaults to 1000. The default value can be raised (and lowered, if running a dedicated cluster).
The following scenarios describe a couple of ways records may be flushed to storage:
You use the default setting of 1000 and your topic has six partitions. Files start to be created in storage after more than 1000 records exist in each partition.
You use the default setting of 1000 and the partitioner is set to Hourly. 500 records arrive at one partition from 2:00pm to 3:00pm. At 3:00pm, an additional 5 records arrive at the partition. You will see 500 records in storage at 3:00pm.
Note
The properties rotate.schedule.interval.ms and rotate.interval.ms
can be used with flush.size to determine when files are created in
storage. These parameters kick in and files are stored based on which
condition is met first.
For example: You have one topic partition. You set flush.size=1000 and
rotate.schedule.interval.ms=600000 (10 minutes). 500 records arrive at
the topic partition from 12:01 to 12:10. 500 additional records arrive from
12:11 to 12:20. You will see two files in the storage bucket with 500
records in each file. This is because the 10 minute
rotate.schedule.interval.ms condition tripped before the
flush.size=1000 condition was met.
"time.interval": Sets how your messages are grouped in the GCS bucket. Valid entries are DAILY or HOURLY.
Tip
The time.interval property above and the following optional properties topics.dir and path.format can be used to build a directory structure for data stored in S3. For example: You set "time.interval" : "HOURLY", "topics.dir" : "json_logs/hourly", and "path.format" : "'dt'=YYYY-MM-dd/'hr'=HH". The result in S3 is the directory structure: s3://<s3-bucket-name>/json_logs/daily/<Topic-Name>/dt=2020-02-06/hr=09/<files>.
"topics.dir": A top-level directory path to use for data stored in S3. Defaults to topics if not used.""path.format": Configures the time-based partitioning path created in S3. The property converts the UNIX timestamp to a date format string. If not used, this property defaults to 'year'=YYYY/'month'=MM/'day'=dd/'hour'=HH if an Hourly time.interval was selected or 'year'=YYYY/'month'=MM/'day'=dd if a Daily Time interval was selected.rotate.schedule.interval.ms and rotate.interval.ms: See Scheduled Rotation for details about using these properties.
Step 4: Load the properties file and create the connector.
Enter the following command to load the configuration and start the connector:
ccloud connector create --config <file-name>.json
For example:
ccloud connector create --config azure-blob-sink-config.json
Example output:
Created connector confluent-azure-blob-sink lcc-ix4dl
Step 5: Check the connector status.
Enter the following command to check the connector status:
Example output:
ID | Name | Status | Type
+-----------+---------------------------+---------+------+
lcc-ix4dl | confluent-azure-blob-sink | RUNNING | sink
Step 6: Check the Azure storage container.
From the Azure portal, go to the container in your Azure storage account.
Open each folder until you see your messages displayed.
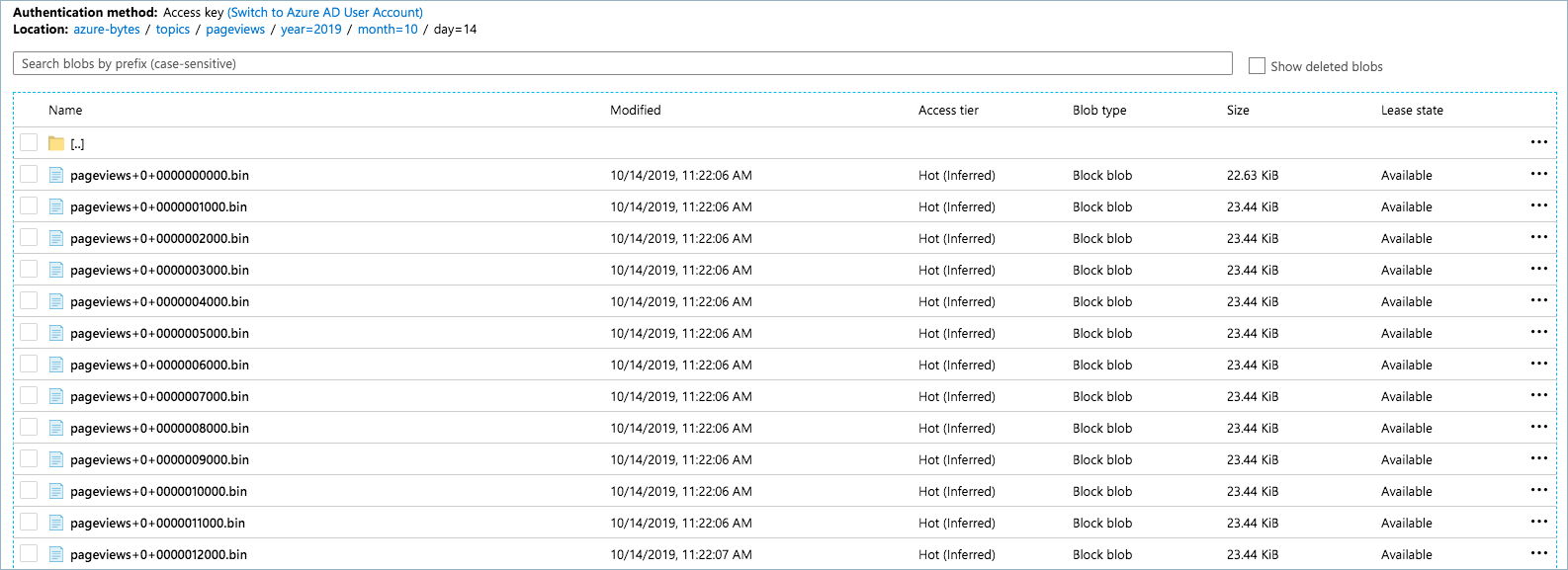
You can manage your full-service connector using the Confluent Cloud API. For details, see the Confluent Cloud API documentation.
Tip
When you launch a connector, a Dead Letter Queue topic is automatically created. See Dead Letter Queue for details.
For additional information about this connector see
Azure Blob Storage Sink Connector for Confluent Platform. Note that not all Confluent Platform connector features are
provided in the Confluent Cloud connector.
Scheduled Rotation
Two optional properties are available that allow you to set up a rotation schedule. These properties are provided in the Confluent Cloud GUI (shown below) and in the Confluent Cloud CLI.
rotate.schedule.interval.ms (Scheduled rotation): This property allows you to configure a regular schedule for when files are closed and uploaded to storage. The minimum value is 600000 ms (10 minutes). The default value is -1 (disabled). When this is set for 600000 ms, you will see files available in the storage bucket at least every 10 minutes. rotate.schedule.interval.ms does not require a continous stream of data.
Note
Using the rotate.schedule.interval.ms property results in a non-deterministic environment and invalidates exactly-once guarantees.
rotate.interval.ms (Rotation interval): This property allows you to specify the maximum time span (in milliseconds) that a file can remain open for additional records. When using this property, the time span interval for the file starts with the timestamp of the first record added to the file. The connector closes and uploads the file to storage when the timestamp of a subsequent record falls outside the time span set by the first file’s timestamp. The minimum value is 600000 ms (10 minutes). This property defaults to the interval set by the time.interval property. rotate.interval.ms requires a continous stream of data.
Important
The start and end of the time span interval is determined using file timestamps. For this reason, a file could potentially remain open for a long time if a record does not arrive with a timestamp falling outside the time span set by the first file’s timestamp.
Next Steps
See also
For an example that shows fully-managed Confluent Cloud connectors in action with Confluent Cloud ksqlDB, see the Cloud ETL Demo. This example also shows how to use Confluent Cloud CLI to manage your resources in Confluent Cloud.